
- STARWIND TARGET LICENSE KEY
- STARWIND TARGET INSTALL
- STARWIND TARGET PASSWORD
- STARWIND TARGET LICENSE
STARWIND TARGET LICENSE
Run the package and Accept le license agreement.
STARWIND TARGET LICENSE KEY
You will also receive a TRIAL license key that you must copy on your StarWind server. Let’s start by downloading the EXE from the following link.
STARWIND TARGET INSTALL
StarWind Virtual SAN® basically “mirrors” inexpensive internal storage between hostsįirst, you must create a Windows Server based Virtual Machine, install the StarWind EXE on this Windows Server 2016. It creates a fault-tolerant and high-performing storage pool that is built for the virtualization workload “from scratch”. StarWind Virtual SAN® is entirely software-based, hypervisor-centric virtual machine storage. StarWind Virtual SAN delivers performance and reliability using commercial off-the-shelf hardware, removing the need for costly proprietary components. Make sure to modify the values marked with a red line in order to fit your setup (host IP, port, user, password), save the script and run it.StarWind VSAN eliminates any need in physical shared storage by simply mirroring internal hard disks and flash between hypervisor servers. In order to list all the devices and targets on the StarWind host, run enumDevicesTargets.ps1 script.Ħ. After the device is created, you should see the following:ĥ.

STARWIND TARGET PASSWORD
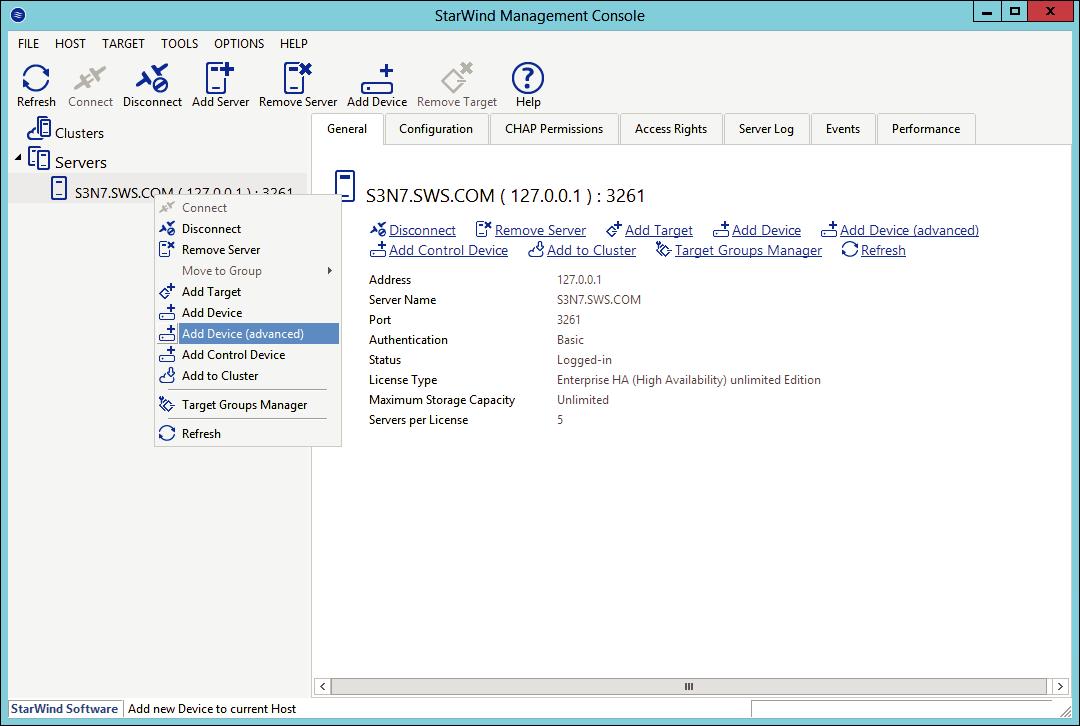
NOTE: Specifying a reasonable name and alias simplifies navigation through the available iSCSI targets. Otherwise, the name is generated automatically in accordance with the specified target alias. Select the Target Name checkbox to enter a custom name of a target. Select a method of target attachment and fill in the Target Alias text field. NOTE: L2 cache can be used with LSFS or flat storage devices for performance acceleration. Define the L2 caching policy and the cache size. NOTE: It is recommended to read the information on implementing of cache at the link below before adding it: ĩ. NOTE: It is not recommended to configure cache in Write-Back mode on Standalone devices in order to avoid possible data corruption upon power outage or incorrect service shutdown. You can also set the maximum available cache size by selecting the appropriate checkbox. Define the caching policy and specify the cache size (in MB). NOTE: Use 4096 Virtual Block size for a Windows-based system or 512 bytes sector size for a Linux-based system (ESXi/Xen/KVM).ħ. NOTE: To learn more about the LSFS options read the Creating a New LSFS Device section. Thick provisioned - to create an image file device.
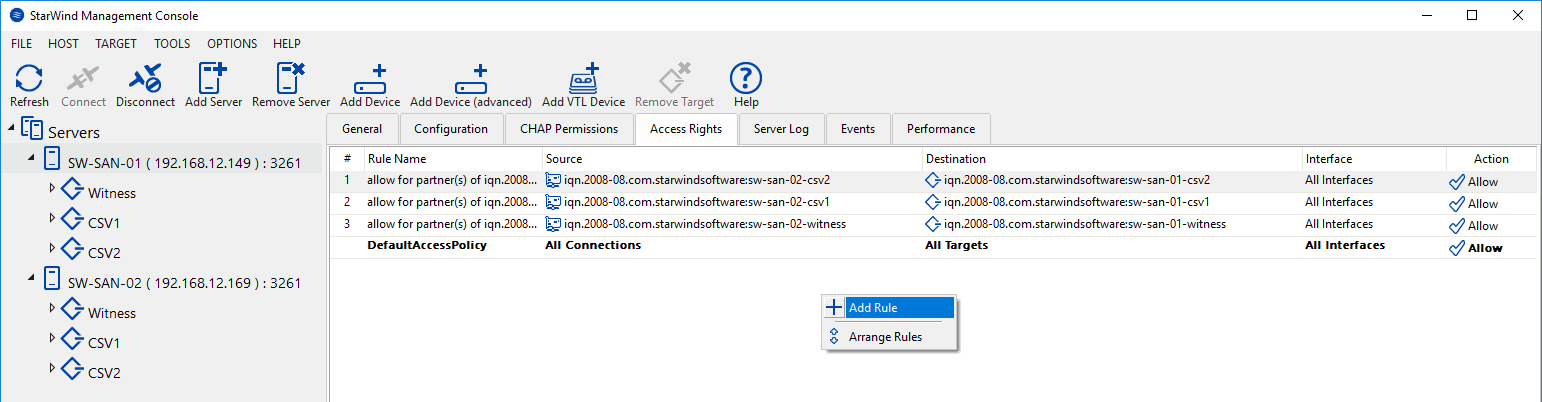
Specify Virtual Disk Options and click Next. Specify the Virtual Disk Name, Location, and Size. Select Hard disk device as a type of a device to be created.ĥ. As Add Device Wizard appears, follow the instructions to complete the creation of a new image file device.ģ.


 0 kommentar(er)
0 kommentar(er)
